You Won’t Believe What You’re Missing Out on in LFO Tool

LFO Tool by XFER Records is by far the best way to sidechain in EDM production. Many people use it for sidechaining in "4 on the floor" music, but don’t realize you can also use it for music with drum patterns that don’t have a consistent pattern (such as Trap). Today I will going over the basics of using LFO Tool as well as using it to sidechain non traditional drum patterns. This trick is something all of my producer friends were thrilled to find out about and I sure you will be too! I will be using Ableton Live 9 but the same concepts apply in any DAW.
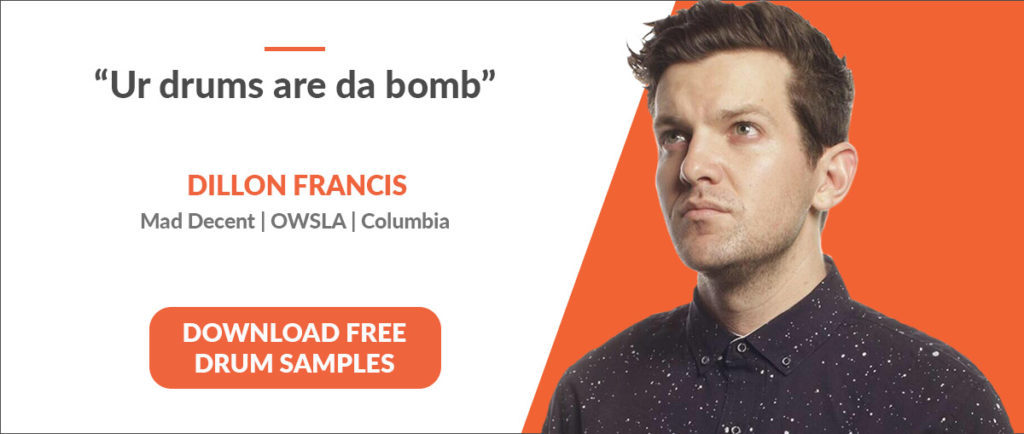
We will start with the basics first in case anyone doesn’t know how you can use LFO Tool to sidechain in “4 on the floor” songs. First create a midi track, draw a long midi note on it, and place any synth on it. I chose Serum because it’s my favorite, but it doesn’t matter for this example. Then put LFO Tool on the track. By default it will have a sidechain curve already drawn in.

Now you can start creating your desired sidechain shape. The greatest thing about using LFO Tool for sidechaining is that you have much more control over the way your sidechain sounds than typical compression sidechaining. I typically do different shapes on every song depending on the sound I am going for but I always keep three things consistent:
To start, drag the point on the very left of the graph all the way down to the bottom as seen below:

Next, adjust the point in the middle to where you would like it (depends on how you want it to sound). Use the see-through points to adjust the curve to your liking. Try to make it as smooth as possible!

Finally, you need to make sure you don’t get that annoying “click” sound that will ruin your sidechain. This is very common in compression sidechaining and is fixable, but is much easier to fix with LFO Tool. There is two ways to do this. You can use the “smooth” function (which I will go over more later) or simply adjust the top right point a bit to completely eliminate the click. All you have to do is drag it over just slightly and the click will be gone, as seen below:

There are a few more tricks you can use while doing basic sidechaining with LFO Tool. The first is the PWM Function. You can use this to drastically alter your sidechain shape without moving any of the points! Drag it left to make it less intense, and drag it right to make it more intense.


The second trick you may way to use is the scope feature. This feature is very useful for seeing how your sidechaining is affecting the audio. The best way to know how it is affecting the audio is of course listening to it, but it is a nice tool if you want a visual. All you have to do is turn on the button that says “scope” under the filter section. Press play and instantly see how LFO tool is affecting your audio!

That is basically all you need to know about using LFO Tool for “4 on the floor” sidechaining. Now it’s time to get a little bit advanced with non 4 on the floor sidechaining.
Here’s where LFO Tool can come through for non-house producers. I used LFO Tool for a long time before I discovered this trick, but I am so glad I did because compression sidechaining just wasn’t cutting it for me when I wasn’t making house music. There are quite a few steps to this but once you get the hang of it, it is very easy to set up. The first thing you need to do is create a Drum Rack and put a kick drum in it. Then draw in your desired kick pattern as seen below:

Next, add LFO Tool to the track you want to sidechain. Change the rate to something like 1 bar. This will ensure LFO tool doesn’t loop over after initial sidechain (until you want it to sidechain again). Make the curve similar to the one below. Remember, the rate is longer so it won’t look the same as the “4 on the floor” shape. The goal is to simply duck the audio out long enough that the kick comes through by itself. You can also go ahead and turn up the smooth a little bit, which prevents that annoying “click”. The reason you shouldn’t do it the way I talked about before is that LFO Tool will be getting retriggered based on the drum pattern so it won’t even reach the point where the previous trick will affect it.

The next step is to set up LFO Tool to retrigger based on an external MIDI source. Turn this feature on by pressing the note icon beside “Note Retrig” on the left side of LFO Tool.

Now it’s time to set up the sidechain source track. First, create a new MIDI track, name it sidechain, and add an External Instrument (found in the “Instruments” section of the browser). Next, copy and paste the MIDI clip you made for your kick pattern on to the sidechain MIDI track. Everytime a MIDI note on this new sidechain track hits, it will “retrigger” LFO Tool and sidechain your audio, perfectly in line with the kick (once you do the next and final step). This will drastically clean up your mix.

In the “MIDI To” drop down menu, select “Serum” or whatever your track is named that has LFO Tool on it. It will automatically select LFO Tool in the box below it. If it doesn’t you may have done something wrong. In some cases, a synth’s parameters may show up in this box as a drop down menu. If that happens, scroll to the bottom and you will see LFO Tool as one of the options. After you do this, go to the track you are sidechaining and play your song. You will now see LFO Tool being automatically triggered by your sidechain MIDI track! At this point you may want to clean up LFO Tool a bit by smoothing out the curve, making the sidechain shorter or longer, and messing with the PWM or smooth function. Try to get it perfect as possible – I have spent hours perfecting a sidechain shape in LFO Tool.

You may want to sidechain another track now. Luckily, it’s extremely easy with Ableton’s grouping feature. You can do it two ways. The easiest way is simply to group the track that you are sidechaining, move the LFO Tool to the group instead of being on the individual track, and then changing the “MIDI To” in the external instrument to the group’s name. Now any new tracks you make in the group will be sidechained! The next method is useful if you want to trigger multiple LFO Tools with your one sidechain MIDI track. First, duplicate your original track that you have sidechained (the one with LFO Tool on it – in my case it’s Serum). Rename it to whatever you desire. I named mine “Serum 2”. Now select the External Instrument on the sidechain MIDI track and group it. The final step is duplicating the External Instrument within the group and switching the “MIDI To” to the new track’s name. Now both tracks are being triggered by the one sidechain MIDI track! You can do this as many times as you want, just be sure to keep the names organized in the Instrument Rack. Otherwise things can get very confusing down the road when you have a lot of tracks being triggered.

I hope you learned some new tricks from this article!
If you love LFO Tool make sure to support XFER Records by purchasing here: Buy LFO Tool

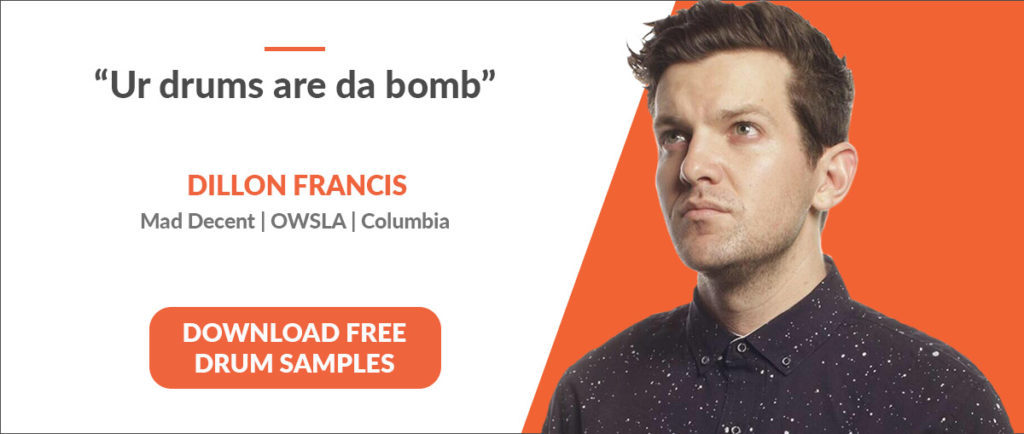
Basic “4 On The Floor” Sidechaining
We will start with the basics first in case anyone doesn’t know how you can use LFO Tool to sidechain in “4 on the floor” songs. First create a midi track, draw a long midi note on it, and place any synth on it. I chose Serum because it’s my favorite, but it doesn’t matter for this example. Then put LFO Tool on the track. By default it will have a sidechain curve already drawn in.

Now you can start creating your desired sidechain shape. The greatest thing about using LFO Tool for sidechaining is that you have much more control over the way your sidechain sounds than typical compression sidechaining. I typically do different shapes on every song depending on the sound I am going for but I always keep three things consistent:
- Ducking the volume all the way to the bottom
- Making the sidechain curve as smooth as possible
- Eliminating the “click” sound in between each time it sidechains
To start, drag the point on the very left of the graph all the way down to the bottom as seen below:

Next, adjust the point in the middle to where you would like it (depends on how you want it to sound). Use the see-through points to adjust the curve to your liking. Try to make it as smooth as possible!

Finally, you need to make sure you don’t get that annoying “click” sound that will ruin your sidechain. This is very common in compression sidechaining and is fixable, but is much easier to fix with LFO Tool. There is two ways to do this. You can use the “smooth” function (which I will go over more later) or simply adjust the top right point a bit to completely eliminate the click. All you have to do is drag it over just slightly and the click will be gone, as seen below:

There are a few more tricks you can use while doing basic sidechaining with LFO Tool. The first is the PWM Function. You can use this to drastically alter your sidechain shape without moving any of the points! Drag it left to make it less intense, and drag it right to make it more intense.


The second trick you may way to use is the scope feature. This feature is very useful for seeing how your sidechaining is affecting the audio. The best way to know how it is affecting the audio is of course listening to it, but it is a nice tool if you want a visual. All you have to do is turn on the button that says “scope” under the filter section. Press play and instantly see how LFO tool is affecting your audio!

That is basically all you need to know about using LFO Tool for “4 on the floor” sidechaining. Now it’s time to get a little bit advanced with non 4 on the floor sidechaining.
Sidechaining with Other Drum Patterns
Here’s where LFO Tool can come through for non-house producers. I used LFO Tool for a long time before I discovered this trick, but I am so glad I did because compression sidechaining just wasn’t cutting it for me when I wasn’t making house music. There are quite a few steps to this but once you get the hang of it, it is very easy to set up. The first thing you need to do is create a Drum Rack and put a kick drum in it. Then draw in your desired kick pattern as seen below:

Next, add LFO Tool to the track you want to sidechain. Change the rate to something like 1 bar. This will ensure LFO tool doesn’t loop over after initial sidechain (until you want it to sidechain again). Make the curve similar to the one below. Remember, the rate is longer so it won’t look the same as the “4 on the floor” shape. The goal is to simply duck the audio out long enough that the kick comes through by itself. You can also go ahead and turn up the smooth a little bit, which prevents that annoying “click”. The reason you shouldn’t do it the way I talked about before is that LFO Tool will be getting retriggered based on the drum pattern so it won’t even reach the point where the previous trick will affect it.

The next step is to set up LFO Tool to retrigger based on an external MIDI source. Turn this feature on by pressing the note icon beside “Note Retrig” on the left side of LFO Tool.

Now it’s time to set up the sidechain source track. First, create a new MIDI track, name it sidechain, and add an External Instrument (found in the “Instruments” section of the browser). Next, copy and paste the MIDI clip you made for your kick pattern on to the sidechain MIDI track. Everytime a MIDI note on this new sidechain track hits, it will “retrigger” LFO Tool and sidechain your audio, perfectly in line with the kick (once you do the next and final step). This will drastically clean up your mix.

In the “MIDI To” drop down menu, select “Serum” or whatever your track is named that has LFO Tool on it. It will automatically select LFO Tool in the box below it. If it doesn’t you may have done something wrong. In some cases, a synth’s parameters may show up in this box as a drop down menu. If that happens, scroll to the bottom and you will see LFO Tool as one of the options. After you do this, go to the track you are sidechaining and play your song. You will now see LFO Tool being automatically triggered by your sidechain MIDI track! At this point you may want to clean up LFO Tool a bit by smoothing out the curve, making the sidechain shorter or longer, and messing with the PWM or smooth function. Try to get it perfect as possible – I have spent hours perfecting a sidechain shape in LFO Tool.

You may want to sidechain another track now. Luckily, it’s extremely easy with Ableton’s grouping feature. You can do it two ways. The easiest way is simply to group the track that you are sidechaining, move the LFO Tool to the group instead of being on the individual track, and then changing the “MIDI To” in the external instrument to the group’s name. Now any new tracks you make in the group will be sidechained! The next method is useful if you want to trigger multiple LFO Tools with your one sidechain MIDI track. First, duplicate your original track that you have sidechained (the one with LFO Tool on it – in my case it’s Serum). Rename it to whatever you desire. I named mine “Serum 2”. Now select the External Instrument on the sidechain MIDI track and group it. The final step is duplicating the External Instrument within the group and switching the “MIDI To” to the new track’s name. Now both tracks are being triggered by the one sidechain MIDI track! You can do this as many times as you want, just be sure to keep the names organized in the Instrument Rack. Otherwise things can get very confusing down the road when you have a lot of tracks being triggered.

I hope you learned some new tricks from this article!
If you love LFO Tool make sure to support XFER Records by purchasing here: Buy LFO Tool

