30 Essential Ableton Keyboard Shortcuts You Need To Know

Do you feel like you could achieve so much more if you could only work faster?
If that’s the case for your production, don’t worry. There’s actually a lot of tools at your disposal that can help you improve your workflow.
Specifically, there’s one thing that you can learn that will help you save a ridiculous amount of time...
And that’s keyboard shortcuts. This may sound obvious, and at times, they’re often overlooked by producers. But because you’re using a lot of the same functions over and over again when producing a song, these shortcuts can actually save you way more time than you could ever imagine.
In fact, a study from Brainscape even estimated that you could save up to 64 hours per year by using shortcuts! Imagine how many more ideas and tracks you can come up with if you actually gained 64 production hours in one year (that’s almost 3 additional days!)
And they don’t just help you save valuable time; they also make your production process more enjoyable.
That’s because by knowing these shortcuts, you won’t have to worry about scrolling through endless menus with your mouse or pad to select each option.
And the thing is, most of these shortcuts are very straightforward and easy to learn. The letters you have to type to activate the commands are usually the first letter of the action you’re doing.
For example, to save your project, it’s an easy ⌘ + S on MacOS, or ctrl + s on Windows, which is very easy to remember.
Nonetheless, it will take some time to memorize all of them, but soon enough they’ll become second nature. And at that point, you won’t even have to think about what keys you’re pressing. You’ll just be able to fly through your production steps.
And to help you get to this point faster, feel free to save this guide or print it out and keep it handy when you dive into Ableton.
Let’s now jump into these 25 Ableton shortcuts!
1. Don’t Forget To Save: ⌘ + ⇧ + S (ctrl + ⇧ + S) or ⌘ + S (ctrl + S)
At some point in our production career, we have all lost some crucial changes or even an entire file because we didn’t save our work or something crashed.
But it you get in the habit of saving and make it a routine in your workflow, you won’t have to worry about this anymore.
This can be made easy through the use of keyboard shortcuts. If you just want to make a quick save, all you have to do is press ⌘ + S (ctrl + S).
A good rule of thumb is to save every 20 to 30 minutes. But you can even do it more often if you’d like to be on the safe side, because you never know when your software might crash!
You can also quickly “Save As” another version every time you think of taking your project in a new direction or want to create an alternate version. Just press ⌘ + ⇧ + S (ctrl + ⇧ + S) to save as a new file.
For example, if you’re working on “Trap Banger 1.3” and decide that you could come up with a better drop, save as “Trap Banger 2.1” so you can always come back to the previous version if your new one doesn’t work out.
2. Arrangement View / Session View: Tab

This is another handy shortcut if you work in both modes often or need to access the mixer during your mixdowns.
You could throw in all your ideas into Session View, and as you find loops and parts that work great together, start throwing them into Arrangement View to build up your track. By pressing “Tab,” you’ll be able to toggle back and forth between the two, seamlessly.
3. Clip View - Device View: ⇧ + Tab (shift + Tab)

Do ever find yourself switching your MIDI notes and tweaking your instrument at the same time as you’re creating your bassline or melody?
There’s a way to quickly switch from the Clip View (where you tweak the MIDI information) to the Device View (where you insert your plugins, effects, and other processing chains). To quickly switch between these two, you can just press ⇧ + Tab (shift + Tab).
4. Insert Audio Track: ⌘ + T (ctrl + T)
One of the most used actions within Ableton is inserting new audio tracks to add new elements to the composition.You’d want to do this every time you’re adding a new percussion element or loop, so you can process them individually without the risk of messing up other tracks. Just press ⌘ + T (ctrl + T), and you’ll have a new audio track ready.
While you can also do this by dropping a sample into a black space, this method is handy if you want to insert that new track right after, or in between specific tracks.
5. Insert New MIDI Track: ⌘ + ⇧ + T (ctrl + shift + T)
Following the previous tip, whenever you need to add a new software instrument, you’ll need to insert a MIDI track instead of an audio one. MIDI tracks will allow you to open any VST instrument or MIDI effect. Pressing ⌘ + ⇧ + T (ctrl + shift + T) will do the trick.
6. Insert New MIDI Clip: ⌘ + ⇧ + M (ctrl + shift + M)

Once you have added a new MIDI track, you’ll need to create a MIDI clip in order to start drawing in your notes, chords, or patterns. The fastest way to do this is to select the desired length of your clip, and press ⌘ + ⇧ + M (ctrl + shift + M) to create a new clip.
7. Activate/Deactivate Clips: 0

You can use the number “0” to deactivate audio clips, MIDI notes, devices, and tracks. Just press on the element you want to deactivate or activate and press this simple command.
This is extremely useful when you’re trying out different beat patterns or melodies and want to check out how they would sound without specific notes or drum hits.
This prevents you from deleting the element if you change your mind.
It can also be a great way to AB your track with a certain processing chain or plugin on or off.
8. Select Loop: ⌘ + L (ctrl + L)

Whenever you’re working on a specific section of your track, you can easily select it and make it loop so you don’t have to worry about stopping and playing it back from the beginning every time.
Just select the section you’re working on and press ⌘ + L (ctrl + L) to activate the loop. To turn it off, just click on the loop switch on the upper right corner of Ableton.
![]()
Check out the following shortcut (#9) which goes over additional length variations to double or halve your loop.
9. Loop Lengths: ⌘ + ↓ or ⌘ + ↑ (ctrl + ↓ or ctrl + ↑)
When listening back to a part of your track, you can easily double or halve the length of your listening loop by pressing ⌘ + ↓ or ⌘ + ↑ (ctrl + ↓ or ctrl + ↑).
For for this to work, you first need to press on the loop length bar, with the looping mode on.
10. Toggle Draw Mode: B

This one comes in handy when working with automation, or drawing in MIDI notes or patterns. By pressing “B” you will enable the Draw Mode.
If you’re in a MIDI clip, you can draw in a note, or beat element by clicking on a box. On the other hand, if you’ve enabled an automation, you’ll be able to draw your curve or line freely.
11. Undo/Redo: ⌘ + Z (ctrl + Z) / ⇧ + ⌘ + Z (shift + ctrl + Z)
Have you ever deleted the perfect melody or recorded over a crucial part of your track by accident? Or even just messed anything up and want to go back?
Just press ⌘ + Z (ctrl + Z) to undo your last action and go back to how it was before. You can do it multiple times until you find yourself at the point you wanted.
You can also do the opposite if you change your mind and think that the new action improved the track. Just press ⇧ + ⌘ + Z (shift + ctrl + Z) to redo your action.
12. Fine Tune Parameters: ⌘ + drag (ctrl + drag)
To fine-tune your automation values, the position of clips in the arrangement view, or your notes on the grid, you can press ⌘ + drag your mouse to the exact value (ctrl + drag).
This will allow you to precisely set the correct value or place on the grid.
13. Searching: ⌘ + F (ctrl + F)

Looking for a specific sample or synth but can’t remember exactly in which folder you have it in? Just press ⌘ + F (ctrl + F) to activate the search feature and type in what you’re looking for. Ableton will search in all places for the file name you typed.
14. Show/Hide Browser: ⌘ + alt + B (ctrl + alt + B)
If you work on a smaller screen and need to use the space on it efficiently, you need to be able to hide the browser when working on your song.
Just press ⌘ + alt + B (ctrl + option + B) to show and hide the Browser accordingly.
15. Continue Play from Stop Point: ⇧ + spacebar (shift + space)
Ableton automatically plays back the track from the insert marker (red triangle on the track display) every time you pause and play back the track with spacebar.
One way to avoid this and resume playing from the point you stopped it to press ⇧ + spacebar (shift + space). This way, you won’t go back to the insert marker every time.
16. Insert Time/Delete Time: ⌘ + I (ctrl + I) / ⌘ + ⇧ + delete (ctrl + shift + delete)
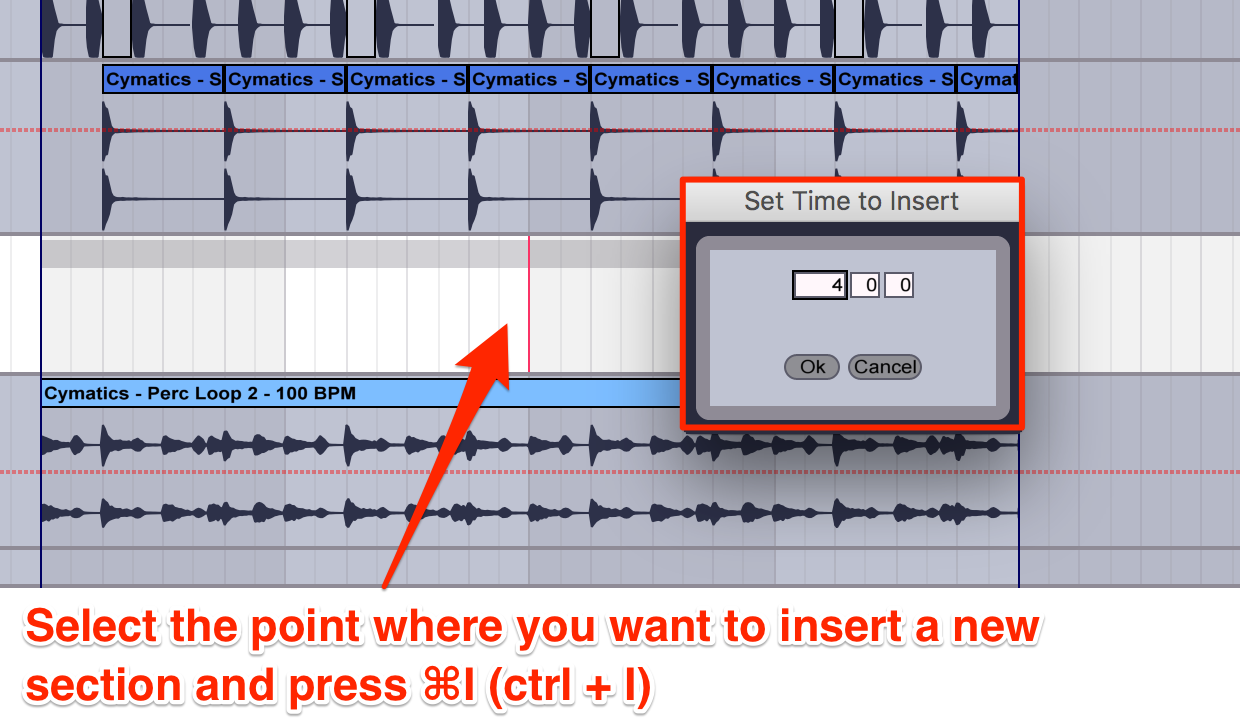
This is one of the least known shortcuts among producers, but also one of the most effective and useful.
Let’s say your arrangement is looking great and you have lots of tracks set up, but suddenly you get a brilliant idea for a new section to add in the middle of your arrangement.
It would be a real pain to highlight everything, start moving things, and risk leaving out some parts or shifting something to the wrong place.
Luckily there’s an easy way around this. Just press ⌘ + I (ctrl + I) at the point where you want to insert a new section and a small window will appear where you can type in the length of the section you want to add.
17. Delete Automation Only: ⌘ + alt + x (ctrl + alt + delete)
When editing the automation of a clip, the envelopes automatically appear over the edit clip. However, if you try to delete the automation that way, you will delete the midi notes or files.
If you only want to delete the automation independently, you can select the section in which you want to delete it, and press ⌘ + alt + x (ctrl + alt + delete). This way you won’t delete any of the audio clips or elements within the MIDI clip.
18. Transposing Octaves: ⇧ + ↓ or ⇧ + ↑ (shift + ↓ or shift + ↑) when selecting notes
As you’re testing out different chord progressions, bass lines, and synth pads, you might need to test in which octave those will fit better. To do this quickly, just select the chord or note you want to transpose and press ⌘ + ↓ or ⌘ + ↑ (ctrl + ↓ or ctrl + ↑) to make them jump up or down an octave.19. Renaming: ⌘ + R (ctrl + R)
Imagine if, after hours of work, you need to find that one synth sound amongst 87 tracks? If you have everything clearly grouped and named, it will be a quick and painless search.
That’s why naming and renaming a countless number of tracks and clips will keep your workflow and project organized.
And to do so, all you have to do is select the track or clip and press ⌘ + R (ctrl + R) to rename it. As you can see, this is one of the easiest shortcuts,and it’s also one of the most used shortcuts on the list.
20. Grid Shortcuts: ⌘ + 1, 2, 3, 4 (cmd + 1, 2, 3, 4)
This is super handy when you’re trying to place all your samples rhythmically on the grid. You might want your grid with more markers, sometimes with less, or arranged in triples. Knowing the following shortcuts can help you save valuable time when tweaking your grid.- ⌘ (ctrl) + 1 - narrows the grid
- ⌘ (ctrl) + 2 - widens the grid
- ⌘ (ctrl) + 3 - enables triplets
- ⌘ (ctrl) + 4 - turns off the grid
21. Consolidate clips: ⌘ + J (ctrl + J)

Let’s say you’re working on different variations of a loop, whether it’s a bass loop, chords, or percussions. You’re finding yourself cutting it in various parts, adding new sections, samples, and elements to it.
Once you’re happy with the result, you can select that whole section and press ⌘ + J (ctrl + J) to consolidate into one single clip.
This will also automatically be warped at the time of your track, so if you change the tempo, it will sync accordingly. Remember that you can’t consolidate audio while the track is playing, but you can do it for MIDI clips.
22. Split Clips: ⌘ + E (ctrl + E)
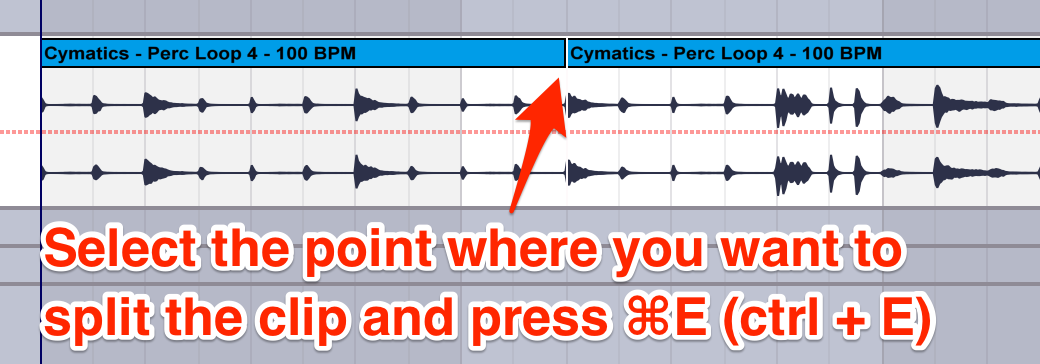
This is another essential shortcut for all Ableton producers. When you want to cut out a specific part of a clip to either move to a different track, or adjust the gain, transpose, or warp more individually, this is the best and fastest way to do it.
You can either select the point where you want to split the clip on either side or where you want to split it by pressing ⌘ + E (ctrl + E).
23. Duplicate: ⌘ + D (ctrl + D)
You can pretty much duplicate anything by using ⌘ + D (ctrl + D). You can select a clip, sample, or even an audio or MIDI track.
Just make sure you selected the right section. So if you want to duplicate the kick every ¼ of a bar, don’t just select the kick, but rather the beginning and end of the ¼ section where the kick is present. This will make sure that it’s duplicated exactly in the same spot.
24. Group Tracks/Devices: ⌘ + G (ctrl + G)

When you want to apply the same processing to more than one track, it’s extremely useful to group those tracks together. To do this you need to select the tracks you want to group, and press ⌘ + G (ctrl + G).
This is very common when working with drums or percussions. Adding the same processing (compressors, EQ, FXs) to the group as a whole helps them sound more cohesive together.
Another way to use groups is to group instruments of the same kind together, so that you can navigate through your project faster and more easily. A few broad categories that you could use are drums, bass, keys, pads, synths, leads, vocals, and FX.
You can also group a chain of effects together to quickly activate and deactivate them on the fly, on top of being able to take advantage of macro knobs and collapsing the group if your clip view gets too cluttered.
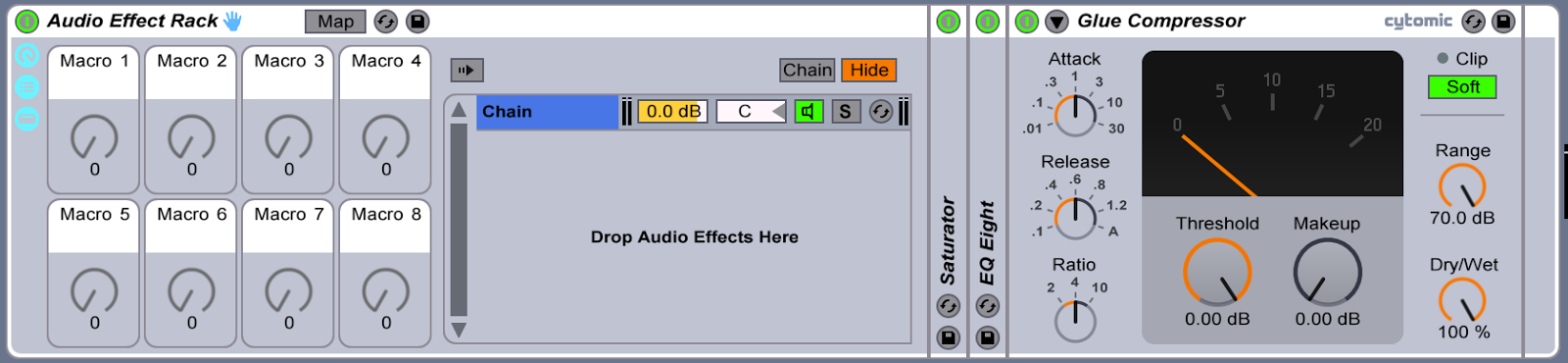
25. MIDI Mapping Mode: ⌘ + M (ctrl + M)
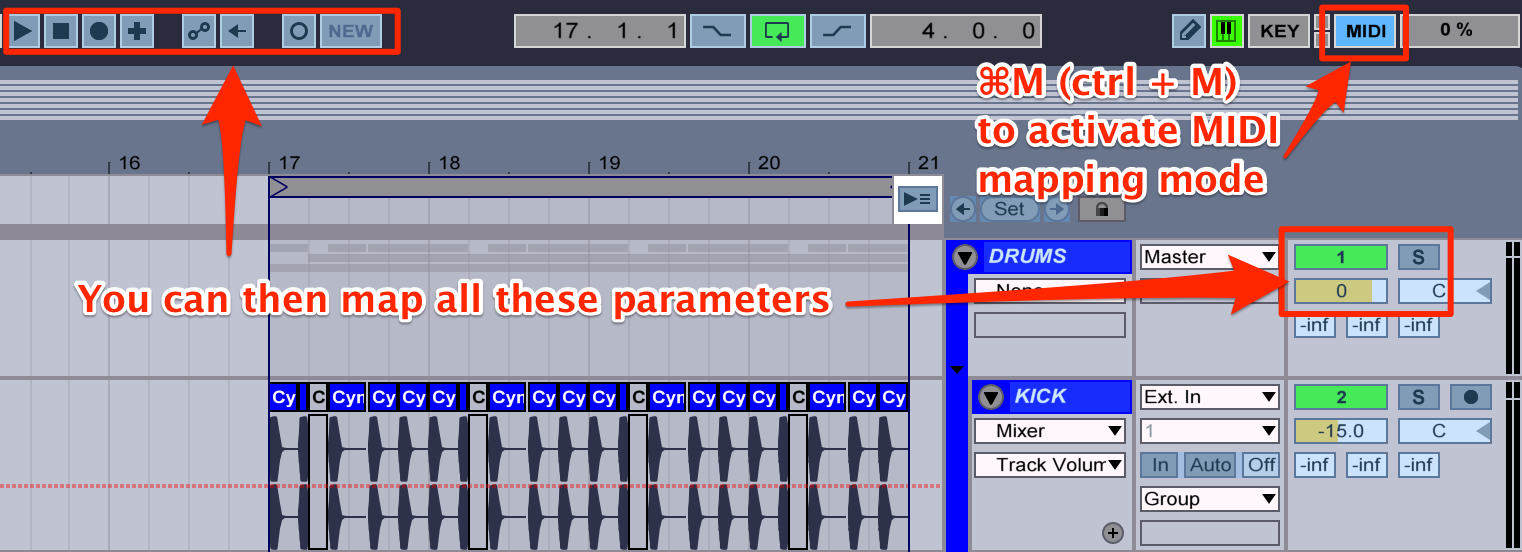
If you work with MIDI controllers or need to prepare a live set, you’ll need to map them accordingly to the parameters you need.
To enable MIDI mapping just press ⌘ + M (ctrl + M), and select which parameters you want to map to your controller.
26. Record: F9 (F9)
This one can be helpful when recording live vocals or other instruments, especially if you're recording yourself. Instead of trying to move your mouse to the record button while holding your guitar, you can just simply tap F9 and get back to focusing on what you're about to play.
27. Create Fade/Crossfade: ⌘ + alt + F (cntrl + alt + F)
When chopping audio and moving clips around sometimes you will begin to hear clicks or pops at the beginning of the clip, to quickly get rid of this you can use this shortcut to create a crossfade between the clips that will create a smooth transition between the audio clips.
28. Insert Silence: ⌘ + I (cntrl + I)
Inserting silence in areas of a recording that has unwanted noise in the background is a useful mixing tool to keep unwanted frequencies from coming through when there is nothing going on in a particular track.
Say for instance you have a vocal that has pauses throughout, and you can hear a faint background noise when the vocalist is being silent. If you highlight the area in question you can insert silence to remove that background noise and those unwanted frequencies.
29. Reverse Audio Clip Selection: R (R)
Reversing an audio clip is always tempting producers, just because you want to see what it sounds like! Reversing an audio clip is a great quick way to create weird and interesting textures to layer in your tracks. So if you want to preview what something sounds like reversed just select it and press R!
30. Quantize: ⌘ + U (cntrl + U)
This is a good one for finger drummers and anyone who triggers samples via MIDI. If you're recording a drum pattern on some pads and isn't quite on time the right way, you can press cmd + U to quickly quantize whatever you just played so everything is on the grid.
Conclusion
As you can see, there are many ways to speed up your workflow and save you valuable time in your production sessions. And the thing is, this will all add up in the long run!Once you’ve completely memorized these and want to take your shortcutting skills one step further, you can reference the Ableton manual for even more shortcuts.
